

- Remove coding from node in nvivo 12 update#
- Remove coding from node in nvivo 12 code#
Remove coding from node in nvivo 12 code#
Select merge options (see instructions Merge into an existing code above).
 Clipboard > Merge Into New Child Code/Case for a child code or case. Clipboard > Merge Into New Code/Case for a new top-level code or case. Child: Select a code or case to create the new code/case as its child. Top-level: Click in an empty part of the List View. Select the level to create the new code:. If necessary, open the folder where you want to create the new code/case. On the Home tab, select Clipboard > Cut. Select the codes or cases you want to merge (use CTRL or Shift keys for multiple selections). You can merge existing codes or cases into a new code or case in the same or a different folder, at the top level of the folder or as a child to another code or case. Merge two or more codes or cases into a new code or case
Clipboard > Merge Into New Child Code/Case for a child code or case. Clipboard > Merge Into New Code/Case for a new top-level code or case. Child: Select a code or case to create the new code/case as its child. Top-level: Click in an empty part of the List View. Select the level to create the new code:. If necessary, open the folder where you want to create the new code/case. On the Home tab, select Clipboard > Cut. Select the codes or cases you want to merge (use CTRL or Shift keys for multiple selections). You can merge existing codes or cases into a new code or case in the same or a different folder, at the top level of the folder or as a child to another code or case. Merge two or more codes or cases into a new code or case Remove coding from node in nvivo 12 update#
Copy relationships: If the codes being merged are parts of relationships, update the relationship to point to the target code. If both merging and target codes have linked memos, the content is concatenated in the target's memo. Append linked memos: Save any linked memos. Copy see-also links: Include any see-also links in the merged code. Merge child codes: If the codes being merged have child codes, move the children to the target code. On the Home tab, select Clipboard > Merge Into Selected Code/Case. Select the code or case you want to merge with. 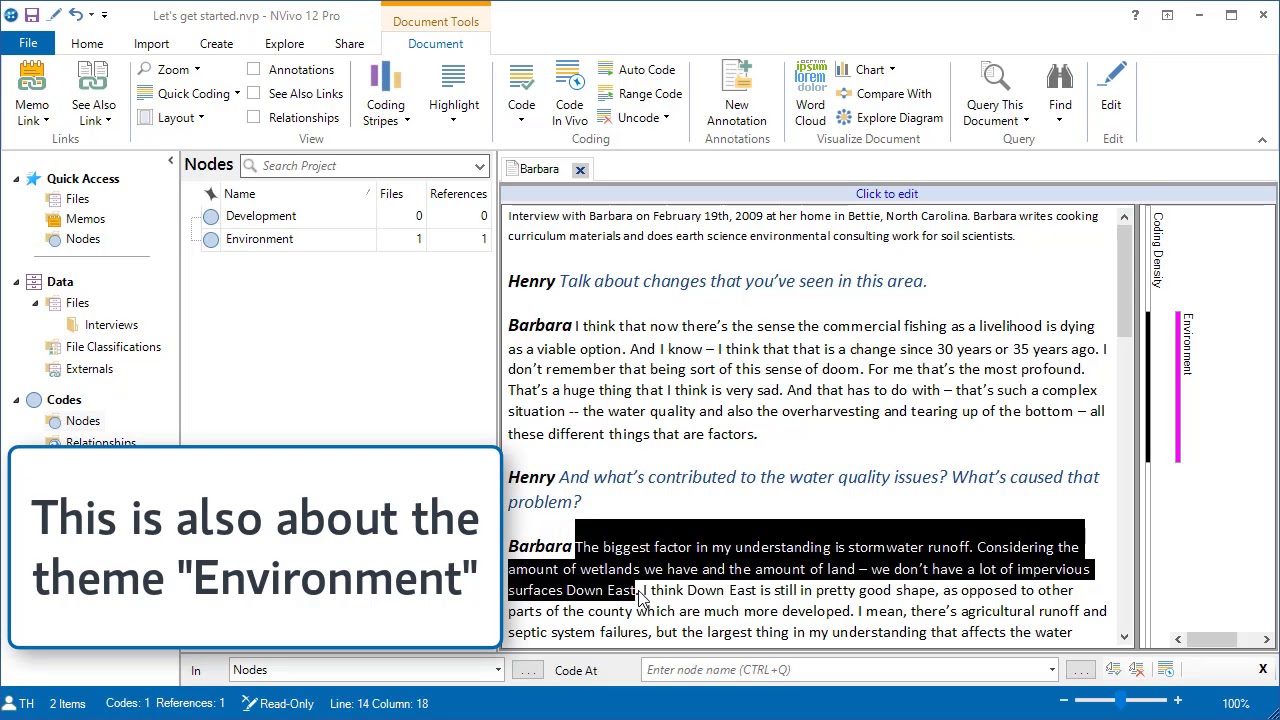 From the context menu, select Cut (or Home tab, Clipboard > Cut). In the List View, select the code/s or case/s that you want to merge into an existing code or case. Merge one or more codes/cases into an existing code/case In the List View, select the code/s or case/s you want to be children and drag them onto the parent code. in a study of schools you could have 1 parent case for primary schools generally and child cases for each primary school in the study. You can nest codes and cases under one another in parent-child relationships Code hierarchies-e.g. You can also use the Home tab, Clipboard > Cut and Paste commands. Select the item in the List View and drag and drop it into the new folder in the Navigation View. Besides making them easier to navigate (depending on how many codes or cases you have, and how you work) this is useful because you can select folders as the scope for queries. You can organize codes and cases in folders. (You can also access the commands from the Home tab, Workspace > Sort by > Custom. In the context menu select Move Up or Move Down. Select the code you want to move (or move 2 or more codes at once, if they are beside one another) in the List View. Move selected codes up or down the list (does not apply to cases) Click in the header again to reverse the order. TIP Alternatively, click in a column header to order the codes or cases on that column. If you re-select the currently selected column the order is reversed. From the context menu select Sort by, then the column you want to order the items on. Select a folder in the Navigation View to display the codes or cases in the List View. Click away or press Enter to save your changes. TIP Alternatively, click the code name, then click again to make it editable. Optionally add or edit other code properties. Select the code or case in the List View, then on the Home tab select Item > Code/Case Properties.Ĭhange the code name.
From the context menu, select Cut (or Home tab, Clipboard > Cut). In the List View, select the code/s or case/s that you want to merge into an existing code or case. Merge one or more codes/cases into an existing code/case In the List View, select the code/s or case/s you want to be children and drag them onto the parent code. in a study of schools you could have 1 parent case for primary schools generally and child cases for each primary school in the study. You can nest codes and cases under one another in parent-child relationships Code hierarchies-e.g. You can also use the Home tab, Clipboard > Cut and Paste commands. Select the item in the List View and drag and drop it into the new folder in the Navigation View. Besides making them easier to navigate (depending on how many codes or cases you have, and how you work) this is useful because you can select folders as the scope for queries. You can organize codes and cases in folders. (You can also access the commands from the Home tab, Workspace > Sort by > Custom. In the context menu select Move Up or Move Down. Select the code you want to move (or move 2 or more codes at once, if they are beside one another) in the List View. Move selected codes up or down the list (does not apply to cases) Click in the header again to reverse the order. TIP Alternatively, click in a column header to order the codes or cases on that column. If you re-select the currently selected column the order is reversed. From the context menu select Sort by, then the column you want to order the items on. Select a folder in the Navigation View to display the codes or cases in the List View. Click away or press Enter to save your changes. TIP Alternatively, click the code name, then click again to make it editable. Optionally add or edit other code properties. Select the code or case in the List View, then on the Home tab select Item > Code/Case Properties.Ĭhange the code name. 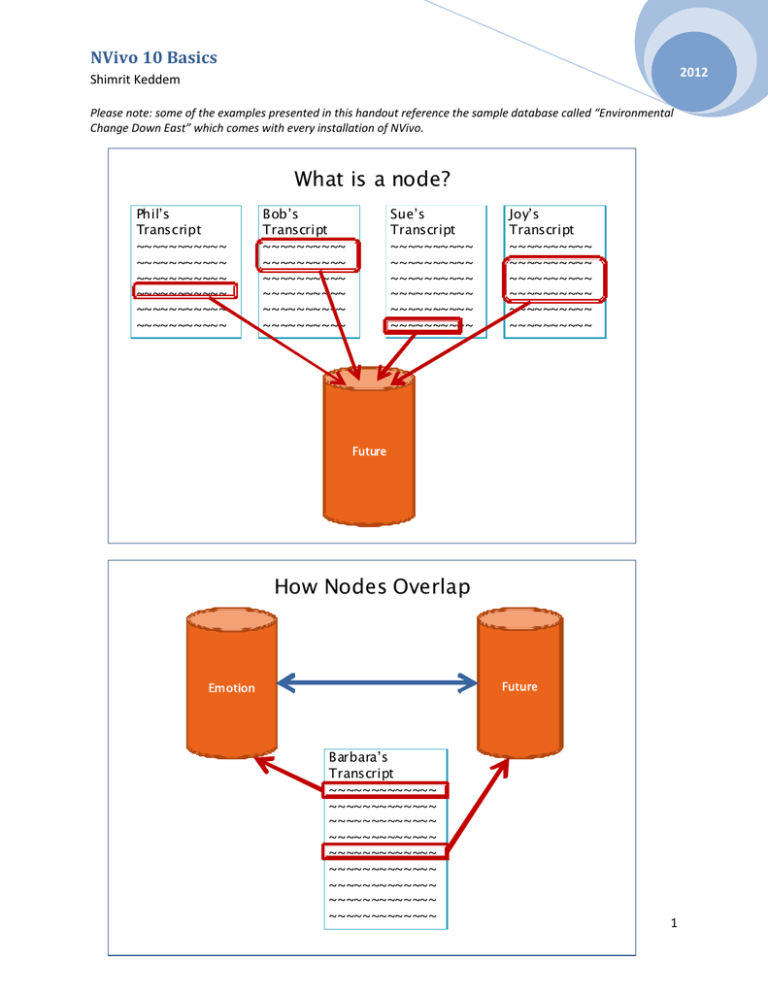
See below for options to organize codes in the List View. Or export just the code list currently in the List View Export codes. To see all your codes together (or to share with colleagues) you can export them in a codebook Export the codebook. To help organize codes and cases, you can change the information displayed and how they are displayed on the screen Viewing options for codes and cases. you can create code hierarchies or organize the codes in folders. It is useful to review your codes (including sentiments) and cases from time to time to remove duplications and organize them into structures that will help advance your project goals-e.g.




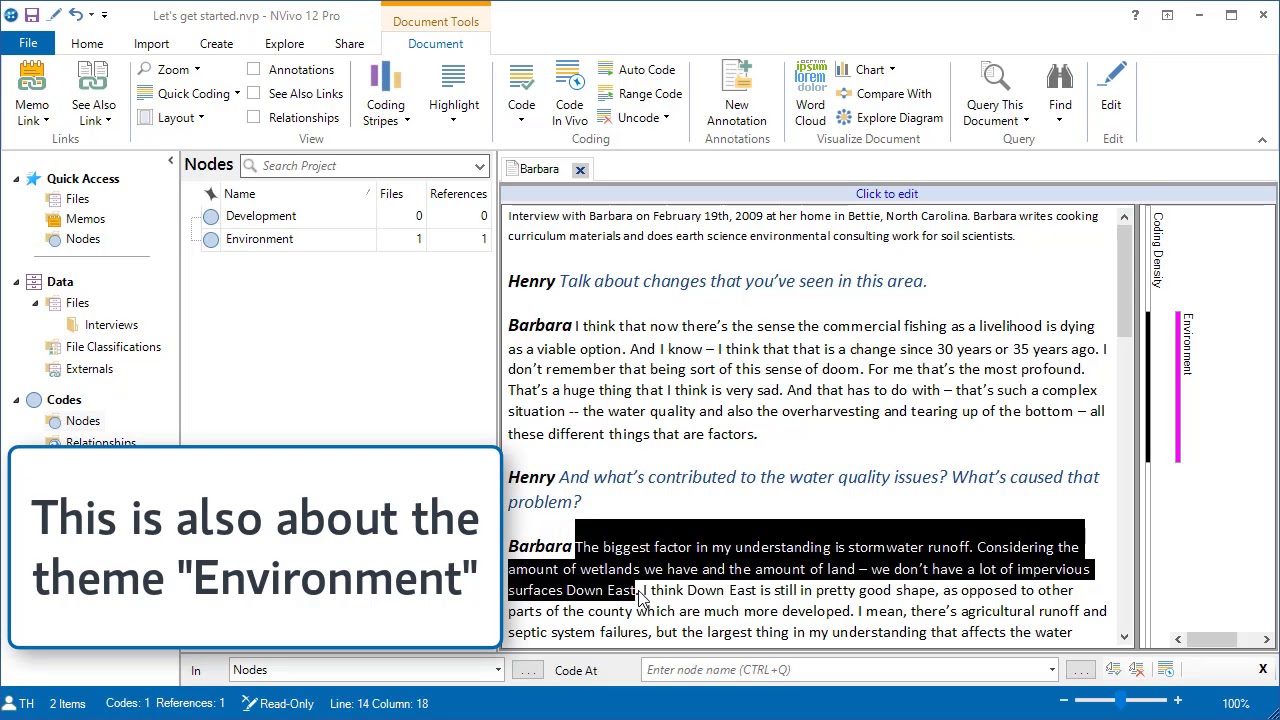
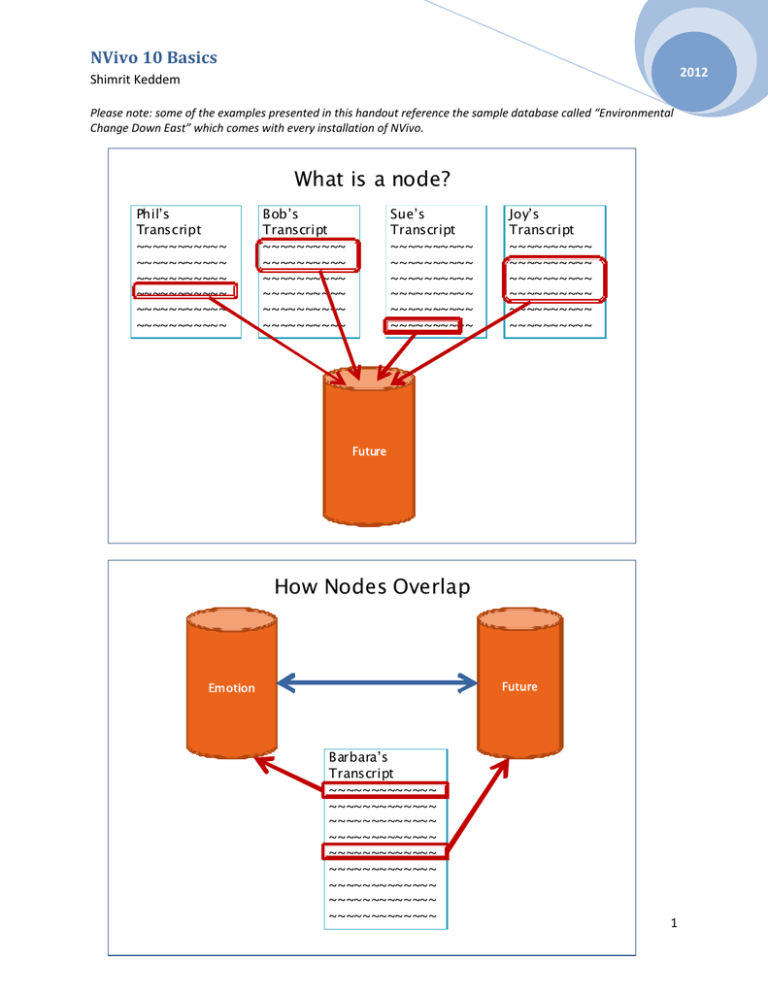


 0 kommentar(er)
0 kommentar(er)
